Tutorial cara Menginstall Windows8 diVirtual Box
Tutorial cara menginstall Windows8 beserta dengan gambar!
Seperti biasa kita buka aplikasi Virtual Box seperti gambar dibawah ini.
Kemudian klik New, atau dalam bahasa indonesianya Baru :v
beri nama pada kolom tersebut, sesuai dengan keinginan kalian. disini kita beri contoh memberi nama "Windows8", selanjutnya klik Next
ubah ukuran memory tersebut menjadi 1024mb, kemudian klik next
pilih create a virtual hard drive now, kemudian klik Next
pilih sesuai yg ditujukan oleh tanda panah dibawah ini kemudian klik Next
pilih dynamical allocated, lalu pilih Next
klik icon file manager seperti dibawah ini, ini menunjukkan untuk menyimpan sesuai dengan kemauan kalian, mau disimpan diLocal disk D/ diLocal disk C.
disini kita beri contoh menyimpan diLocal disk D
kemudian klik Save
kemudian pertama kalian harus mengubah hard drive menjadi 30.00GB, selanjutnya klik Create
Selanjutnya klik menu Setting
kemudian kalian pilih Network, selanjutnya kalian pilih Bridge Adapter. ini berfungsi untuk setelah yg diwindows 8 yg sudah terinstal tadi bisa menggunakan Internet. kemudian klik OK

langsung saja klik Start untuk menjalankan mesin untuk beroperasi :v
kalian klik icon file manager,
kemudian kalian search, "*iso" lalu pilih Windows8(x64), kalau kalian tidak mempunyai iso tersebut kalian bisa menDownloadnya diGoogle.
kalau sudah klik START
tunggu beberapa menit
diTampilan ini kalian bebas menentukan pemakaian bahasa diWindows8 ini. kalau sudah semua tinggal klik next
Langsung saja Install now
nahh disini yg paling susah :D saya akan membagikan produt key pada windows8 tersebut. nihh kodenya "NG4WH-VH26C-733KW-K6F98-J8CK4" kalau sudah kalian isi, langsung saja klik next.
centang seperti gambar dibawah ini, kemudian klik Next
pada tampilan ini kalian pilih saja Custom Install Windows Only (advanced).
dibagian ini terserah kalian mau langsung Next atau membagi partisipasi buat Local disk C / Local disk D / Local disk E. disini saya akan membagi ke-3 partisipasi berikut.
1. Klik new, ubah size menjadi "15360mb" kemudian klik apply
Nahh kenapa hard disknya berubah menjadi 14,7GB? Bukannya 15GB? Ini dikarenakan sisanya untuk partisipasi system.
Langsung saja klik lagi yg harddisk 15GB tersebut, kemudian klik New
Kita ubah lagi size nya menjadi 10240GB, kemudian klik apply.
Kalau sudah akan seperti gambar dibawah ini, dan sisa harddisk menjadi 5GB, itu untuk penyimpanan local disk E. Lalu kita akan pilih yg harddisk berukuran 14,7GB. Langsung saja klik Next
Tunggu beberapa saat, ini membutuhkan waktu yg lumayan lama:v
nahh disini kita akan membuat akun untuk bisa masuk keWindows 8, klik use express setting
beri nama untuk PC tersebut, terserah kalian mau memberi nama apa saja, diatas juga ada banyak pilihan warna untuk background. kalau sudah klik next
kalau kalian punya akun Gmail, silahkan masukan dikolom berikut, kalau belum bikin saja :D langsung saja klik next
Tunggu beberapa saat, sedang dalam proses
masukan nama depan, nama belakang, email adress, create password, dan negara kalian. kalau sudah lengkap terisi semua langsung saja gapake lama klik Next
disitu diberi soal untuk melanjutkan program berjalan, jawab sesuai dengan soal yg diberi tanda panah, kemudian klik next
masukan nama kalian, setelah itu password kalian dan terakhir password hint, untuk password hint terserah kalian mau isi atau tidak, setellah itu klik Finish
sedang dalam proses, bersabar lah:v
Sabar dikit lagi selesai, ini sedang penginstalan :v
Finish sudah :)
Naahh gampangkan caranya menginstall Win8 dengan menggunakan Virtual box, dengan pemberitahuan saya ini semoga bermanfaat bagi kalian semua :)
TERIMA KASIH & SAMPAI JUMPA
Tutorial cara Menginstall Windows8 diVirtual Box
 Reviewed by Mans Blog-01
on
7:26 PM
Rating:
Reviewed by Mans Blog-01
on
7:26 PM
Rating:
 Reviewed by Mans Blog-01
on
7:26 PM
Rating:
Reviewed by Mans Blog-01
on
7:26 PM
Rating:























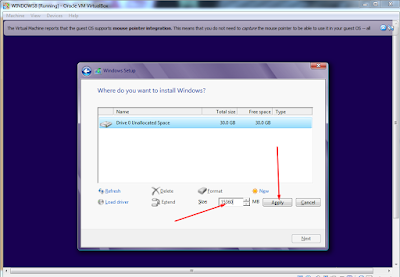




























No comments:
Post a Comment